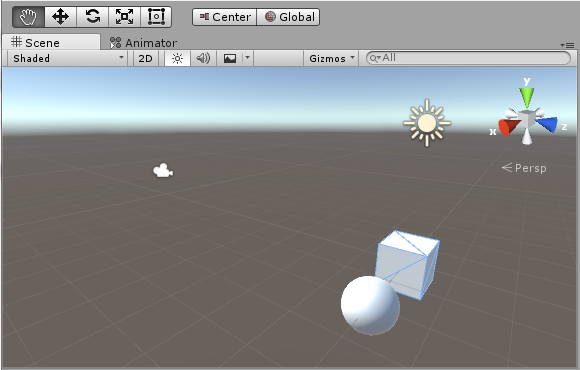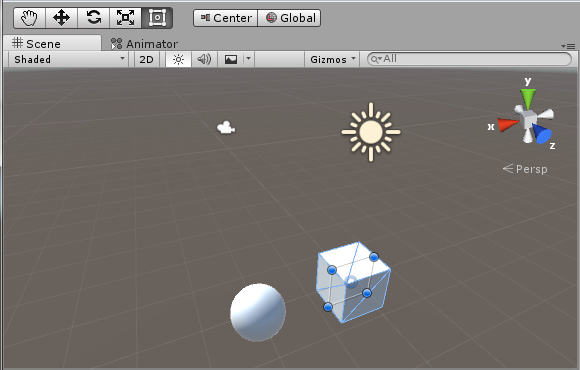シーンビューに対するコントロールボタン
上のボタン群はいずれかを選択している状態(ラジオボタンみたい)になっていて、シーンビューに対して動作する。
ハンドツール
ハンドツールを選択すると、シーンビュー内をドラッグしてスクロール出来る。
配置されているオブジェクトには作用しないので、うっかりオブジェクトを動かしてしまう事がないよう、シーンビュー上で作業しない時はこれを選択しておくと良いかもしれない。
Tips
移動ツールを選択し、シーンビュー(またはヒエラルキーウィンドウ)のオブジェクトを選択すると、選択したオブジェクトにXYZ軸の矢印が出現する。
動かしたい軸の矢印をドラッグして矢印方向or矢印と逆方向へ動かせる。
また、矢印の根元にあるキューブをドラッグすると、画面上を好きなように動かせる。
回転ツール
回転ツールを選択すると、ビュー内のオブジェクトを回転することが出来る。
回転に使うワイヤーフレームは、移動ツールの時と同じくオブジェクトを選択すると出現する。
赤緑青(XYZ)軸のうち、中心の軸にしたい色のフレームをドラッグすることで、ドラッグしているフレームの軸を中心に回転させることが出来る。
また、赤緑青とは別の白いフレーム2つのうち、内側はXYZ軸関係なく好きに回転させる事ができ、外側はシーンビューの現在の視点を軸に回転させる際に使える。
ちなみに、最後に選択したフレームは黄色くなる。
回転に使うワイヤーフレームは、移動ツールの時と同じくオブジェクトを選択すると出現する。
赤緑青(XYZ)軸のうち、中心の軸にしたい色のフレームをドラッグすることで、ドラッグしているフレームの軸を中心に回転させることが出来る。
また、赤緑青とは別の白いフレーム2つのうち、内側はXYZ軸関係なく好きに回転させる事ができ、外側はシーンビューの現在の視点を軸に回転させる際に使える。
ちなみに、最後に選択したフレームは黄色くなる。
拡大・縮小ツール
拡大・縮小ツールを選択すると、ビュー内のオブジェクトのサイズを変更することが出来る。
移動ツール等と同様にオブジェクトを選択するとガイドが出現する。
XYZの軸をドラッグし、軸が伸びている方向へ動かすと拡大、軸の根元へドラッグすると縮小となる。
オブジェクトの位置は変化せず、拡大・縮小した際は軸のプラス方向、マイナス方向へ均等にオブジェクトが拡大/縮小する。
また、矢印の根元にあるキューブをドラッグすると、すべての軸に対する拡大・縮小を行える。
引き伸ばしツール
引き伸ばしツールを選択すると、オブジェクトの引き伸ばしをすることが出来る。
その他のツールと同様にオブジェクトを選択するとガイドが出現するが、ガイドの向きはシーンビューの視点によって変化し、感覚としてはシーンビュー上で最も目立って表示されている面を引き伸ばすようにガイドが表示されるイメージ。
ガイドの点/線をドラッグすることで、ドラッグしているのとは反対の点/線を軸にオブジェクトを引き伸ばすことができる。 拡大・縮小ツールと違って引き伸ばしの原点がオブジェクトの中心でないため、オブジェクトの位置も変化する。